Custom Search Shortcuts on Google Chrome
Introductions to !Bangs
Most of my friends who use DuckDuckGo daily have used the !Bang feature alongside the normal browser to increase their productivity. DuckDuckGo has been adding different shortcuts to their search engine since 2008, and they are still the only search engine that promotes this feature. But because I use Google Chrome, and there weren't integrated custom shortcuts by default, I needed to figure out a way to implement it.
Therefore I began to search the web for how to make my own shortcuts to different websites, and after many hours I could not find any solution to the problem. But I found a built-in function in Google Chrome which is the "Custom Search Engines" Here you could get a list over some of Chromes Default Search engines as well as other websites search engines.
Google Chrome has been adding websites custom search engine automatically by default without anyone knowing. So if you look up the list of custom search engines on your Chrome browser, it most likely has a lot of website search engines already added.
How to create your own "!Bang"
Firstly you need to make sure that you have access to Google Chromes custom and other search engines. You can check by going into the settings, and under Search Engine.
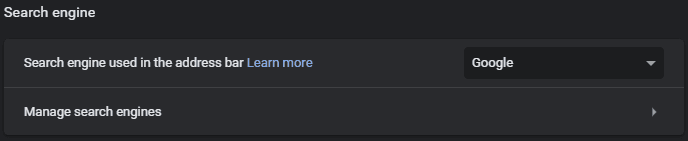
Then you will need to click on "Manage search engines", it's here where you can manage your main search engine, which in my case is Google and your custom search engines (!Bangs)
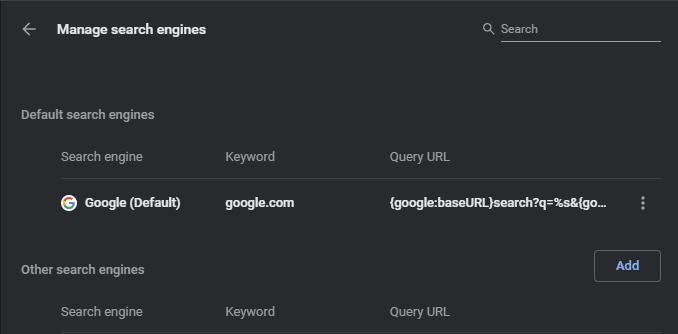
Find the search URL
Secondly, we need to find the URL to a specific website we want to add to our custom search shortcuts. You can only add websites that include our search term in the URL. So if a website's URL doesn't change when you search, it most likely can't be added to a custom search shortcut. But websites like Youtube, Twitch, Facebook, and most of the Google Apps support it.
For example, we can take the website Twitch, which is a live streaming platform for all kinds of things. When we search on Twitch, Twitch updates its URL to include our search term, as seen in the picture below.

We are looking for the bit in the URL after twitch.tv/search?term= which in our case, there has been searched on "Hello World".
Adding the website to our Custom Search Shortcuts
Now that we have found the URL which we want to add to our Custom Search Shortcuts, we can add it to the list.
Firstly we need to click on the little add button, which opens a box we can enter a name of the shortcut, a keyword, and the URL. Here will we give our Shortcut a name, which in our example is Twitch.
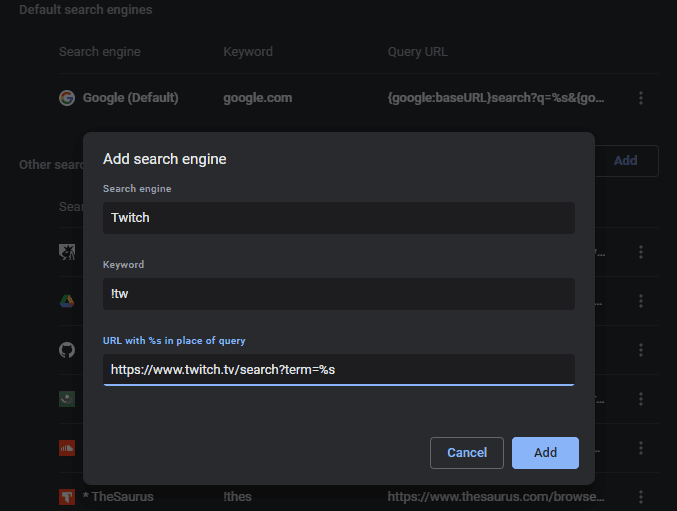
Afterward, will we find a keyword phrase that we like. It's this phrase we need to enter into the search box of our Chrome Browser. So a good thing is also trying to keep it as short as possible, and also make it understandable, so we can remember it.
The last part is to copy-paste the URL we found into the URL box, and replace our search term which in our example was "HelloWorld" with a %s. The %s will get replaced when we use our custom search shortcut.
Finally, click the add button, and there you will see your first created shortcut, which you can use to search websites faster.
Type the keyword into your browser, press space, and see the magic happen. 🔮

Bonus Tip: Because Google Chrome by default adds a website's search engine into our Custom Search Engines, you can add a little star (*) in front of the name of your Custom Shortcuts. This will move all of your custom search shortcuts to the top of the list.
Bonus Tip #2: If you don't want a star in front of all your shortcuts, you can add a little nice extension that prevents the browser to add websites custom search engines. Link Here
Thanks!
Thanks for reading my first article on how to create custom search shortcuts. If you have any questions feel free to comment below.
Have a wonderful day 😄